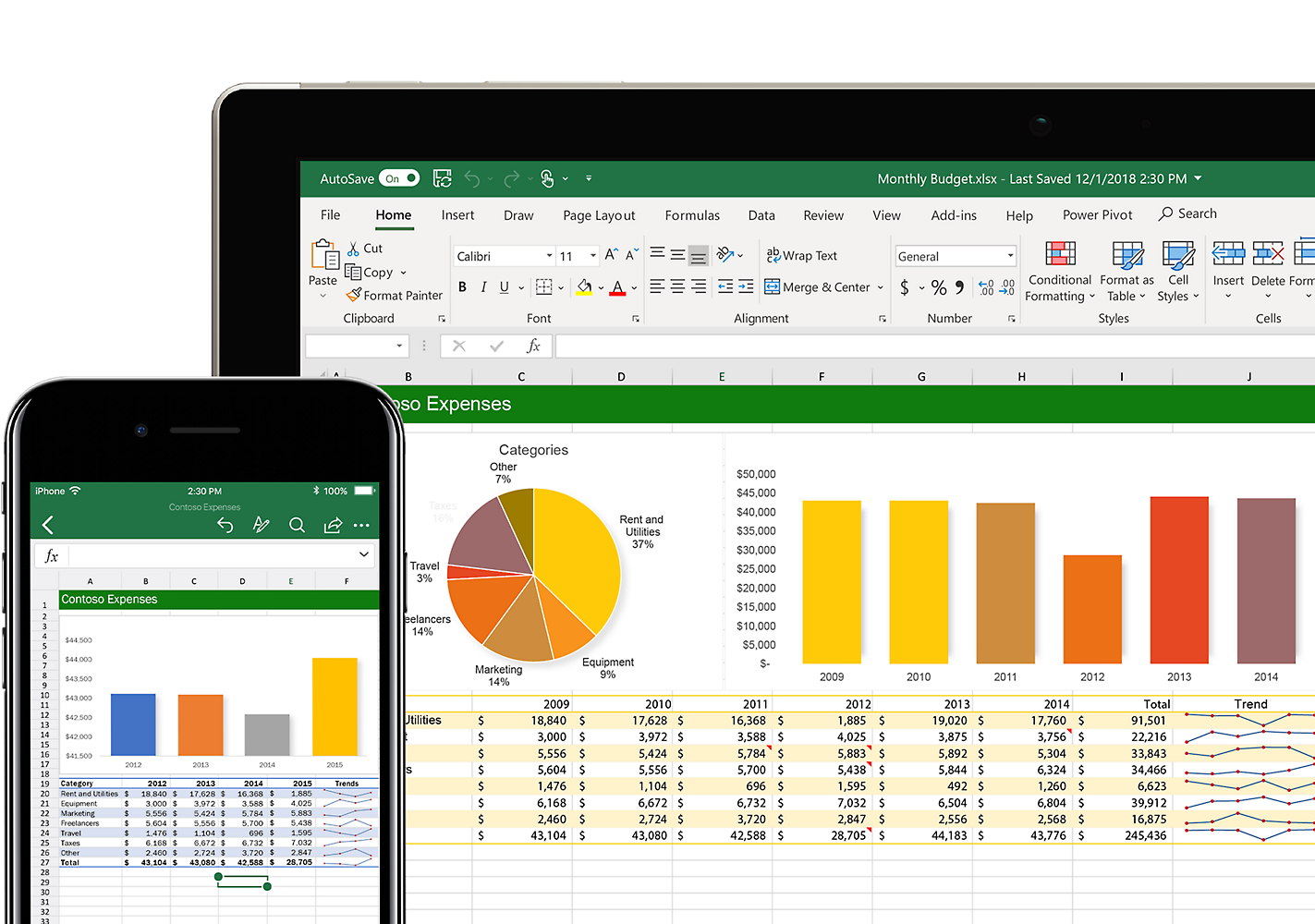In my journey to boost productivity (work less 😊), I’ve learned that mastering keyboard shortcuts can transform how I work across applications. Here’s a breakdown of some of the most powerful shortcuts in Excel, Word, and Outlook that I use to streamline tasks daily.
1. Excel: Data Handling Made Quick
- AutoSum with Alt + =: Quickly sum a column or row without typing a formula.
- Ctrl + T: Create a table for structured data that’s easier to manage and filter.
- Alt + M: Once table is created use it to toggle between use firs row as headers or not.
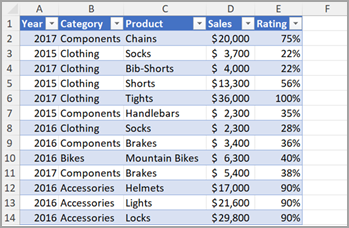
- Ctrl + Shift + L: Toggle filters on and off instantly.
- F4: Repeat the last action (formatting, inserting cells), making repetitive tasks a breeze.
- Ctrl + Shift + +: Add rows or columns in seconds, perfect for data expansion on the fly.
- Ctrl + Shift + Arrow left: Add rows or columns in seconds, perfect for data expansion on the fly.
- Ctrl + Shift + Arrow (Up, Down, Left, Right): Instantly highlight a continuous range of cells in any direction, which is incredibly useful for large datasets.
- Ctrl + Arrow (Up, Down, Left, Right): Jump to the edge of data regions without selecting cells, perfect for quickly navigating long spreadsheets
In Excel, Ctrl + Shift + V doesn’t directly paste without formatting like it does in Word. However, there are a few quick ways to paste values only:
Right-click Method: Copy your data, right-click in the destination cell, and select Values under "Paste Options."
Keyboard Shortcut: Copy, then use Alt + E, S, V (pressing each key in sequence) to open "Paste Special" and select Values. Hit Enter to confirm.
Message to Excel developers and managers:please give paste without format a proper shortcut 😒
Example Use: Imagine cleaning a dataset by formatting columns and inserting new rows—these shortcuts reduce steps and keep your hands on the keyboard.
2. Word: Formatting and Editing Efficiency
- Ctrl + Shift + N: Reset a paragraph to the Normal style, a lifesaver for messy formatting.
- Alt + Shift + Up/Down Arrow: Move paragraphs up or down for rearranging content.
- Ctrl + Enter: Insert a page break without navigating menus.
- Ctrl + Shift + V: Paste text without formatting, ideal for copying content from various sources while maintaining document style.
Example Use: Editing a large report? Use these shortcuts to move content around and keep formatting consistent without distractions.
3. Outlook: Email and Calendar Mastery
- Ctrl + Shift + M: Create a new email from any view.
- Ctrl + 2: Jump directly to the Calendar view; Ctrl + 1 takes you back to Mail.
- Alt + Q: Open the “Tell me what you want to do” search bar for quick access to commands.
- Alt + S: Send an email, perfect for the final touches.
Example Use: Manage your time more efficiently by quickly switching to your calendar, then back to your inbox to continue responding to emails.
Final Thoughts
Shortcuts across Office 365 apps can enhance workflow efficiency, especially when you’re working in different programs throughout the day. Mastering these shortcuts can help you minimize switching between the mouse and keyboard, giving you more time to focus on the work that matters.