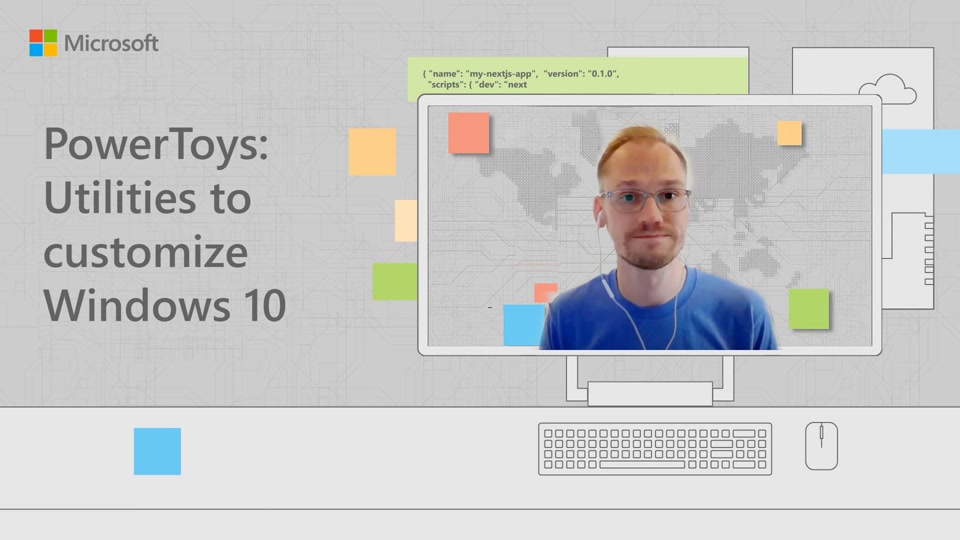
As a tech lead passionate about productivity, I've found Microsoft PowerToys to be an invaluable tool in my workflow. PowerToys is a collection of utilities designed to enhance your Windows experience, offering features that streamline tasks and boost efficiency. In this post, I'll share my most-used PowerToys utilities and guide you through downloading and installing PowerToys on your system.
1. PowerToys Most Used by the Author
1.1 Alt + Space: PowerToys Run
PowerToys Run is a powerful launcher that can be invoked by pressing Alt + Space. This tool acts as a versatile console that allows you to:
- Search and Launch Applications: Quickly find and open applications without navigating through the Start menu.
- Find Files and Folders: Easily locate files and folders on your system.
- Perform Calculations: Use the built-in calculator for quick math operations.
- Run System Commands: Execute system commands directly from the launcher.
- Open URLs: Enter URLs to open websites directly from the console.
1.2 WIN + Shift + C: Color Picker
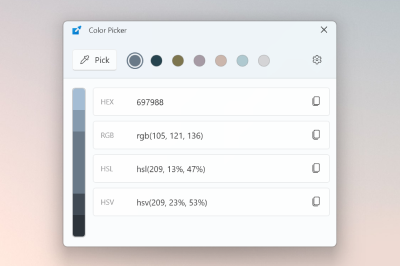
The Color Picker tool, activated with WIN + Shift + C, is a must-have for designers and developers. It allows you to:
- Pick Colors from Anywhere: Easily pick colors from any part of your screen.
- Copy Color Codes: Copy color values in various formats (HEX, RGB, etc.) to the clipboard for use in design and development projects.
1.3 WIN + Shift + Ç: Shortcut Guide
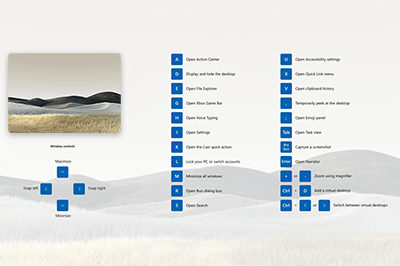
The Shortcut Guide, accessed by pressing WIN + Shift + Ç, displays an overlay with all the available Windows shortcuts. This is incredibly useful for:
- Learning New Shortcuts: Quickly learn and memorize new shortcuts to boost productivity.
- Quick Reference: Use it as a reference for shortcuts you might not use frequently.
1.4 FancyZones: Window Management
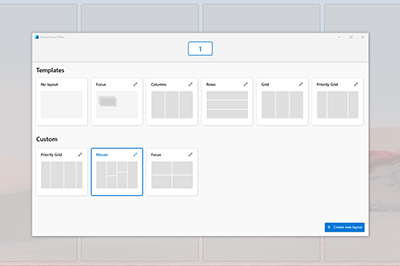
FancyZones is a window management tool that allows you to create custom window layouts. With FancyZones, you can:
- Create Custom Layouts: Define your own window zones to organize your workspace.
- Snap Windows into Zones: Easily snap windows into predefined zones for a clutter-free desktop.
- Boost Multitasking: Enhance your multitasking capabilities by efficiently managing multiple windows.
1.5 Hosts File Editor
The Hosts File Editor in PowerToys simplifies the process of editing the hosts file, which can be used for:
- Managing Local DNS: Redirect URLs for development and testing purposes.
- Blocking Websites: Prevent access to certain websites by adding entries to the hosts file.
2. How to Download and Install PowerToys
Ready to supercharge your Windows experience with PowerToys? Here's how to get started:
Download PowerToys:
- Visit the official PowerToys GitHub repository: PowerToys on GitHub
- Navigate to the "Releases" section on the right side of the page.
- Download the latest PowerToys setup file (
.exe).
Install PowerToys:
- Once the download is complete, run the setup file.
- Follow the on-screen instructions to complete the installation.
Launch PowerToys:
- After installation, launch PowerToys from the Start menu or by searching for "PowerToys" in the search bar.
- Explore the various utilities available and configure them to suit your needs.
Conclusion
PowerToys is a game-changer for anyone looking to enhance their productivity on Windows. By incorporating tools like PowerToys Run, Color Picker, Shortcut Guide, FancyZones, and Hosts File Editor into your workflow, you can streamline tasks and boost efficiency. Download and install PowerToys today to unlock the full potential of your Windows experience. Happy productivity boosting!