
Configuring multiple languages on your Windows system can greatly enhance your productivity, especially if you collaborate with international teams or work with multilingual documents. In this post, I'll guide you through setting up multiple languages on Windows and highlight the key considerations to ensure a seamless experience.
1. How to Configure Multiple Languages
Setting up multiple languages on Windows is straightforward. Follow these steps to get started:
Open Settings: Press
Win + Ito open the Settings app.Navigate to Time & Language: Click on "Time & Language."
Select Language: In the left-hand menu, select "Language."
Add a Language: Click on "Add a language" under the "Preferred languages" section. Choose the desired language from the list and click "Next."
Install Language Pack: Select the features you need (such as language pack, text-to-speech, etc.) and click "Install."
Installing the right languages may allow you to use the shortcut WIN + H to activate Text-to-Speech, giving your computer a voice and to dictate text in different languages.
- Set as Default (Optional): If you want the newly added language to be your display language, click on it and select "Set as default."
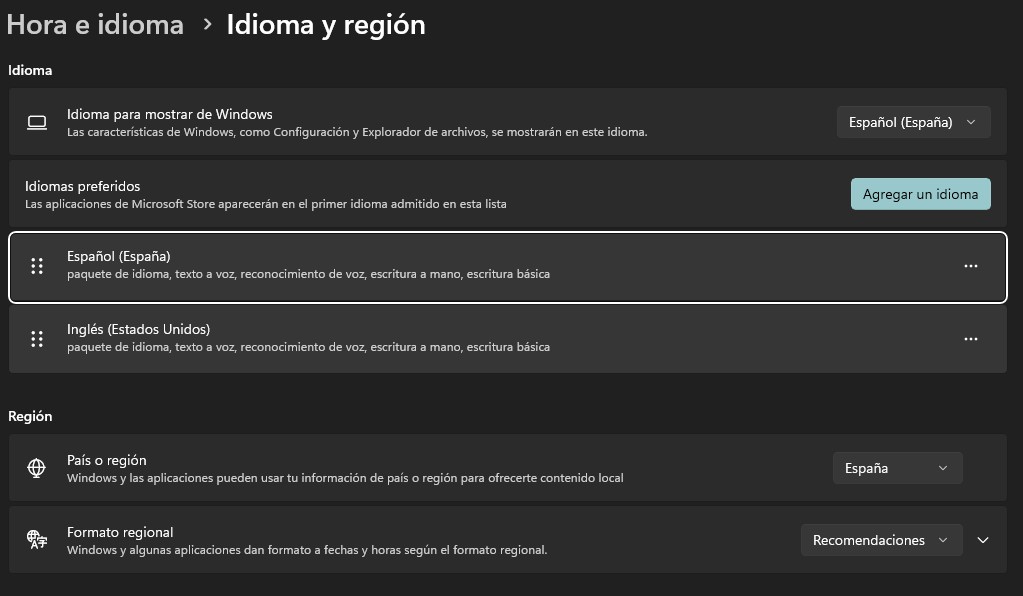
2. Why You Might Need Multiple Languages
Configuring multiple languages can be beneficial for several reasons:
International Collaboration: If you work with colleagues or clients from different countries, having their language configured can facilitate smoother communication and collaboration.
Multilingual Documents: Handling documents in multiple languages becomes easier when you can switch your system language to match the document’s language.
Learning and Development: If you're learning a new language, setting your system to that language can provide immersive practice.
3. Beware the Dates
Different languages and regions use different date formats. For example, the US uses MM/DD/YYYY, while many European countries use DD/MM/YYYY. Be mindful of this when working with dates to avoid confusion or errors in your documents and communications.
4. System and Keyboard Differences
When you switch system languages, the keyboard layout may also change. For instance:
QWERTY vs. AZERTY: The English (US) layout uses QWERTY, while the French layout uses AZERTY.
Special Characters: Different languages have unique characters and accents that may not be available on other keyboards.
To manage these differences:
- Install Multiple Keyboards: Go to Settings > Time & Language > Language, select the language, and click "Options" to add the relevant keyboard layout.
My work standard confituration is ENG language but spanish keyboard layout. This way I can write in spanish without changing the language.
- Use On-Screen Keyboard: The on-screen keyboard can help you familiarize yourself with different layouts.
5. How to Jump from One Language to Another
Switching between languages on Windows is quick and easy:
- Using Keyboard Shortcuts:
- Alt + Shift: Switches between installed languages.
- Win + Space: Opens a list of available languages for you to select from.
Author's recommendation: I use the Alt + Shift shortcut to switch between English and Spanish effortlessly during my workday as I mostly communicate in english but sometimes I need to write in spanish.
Using the Language Bar:
- If enabled, the Language Bar appears on your taskbar. Click it to choose your preferred language.
Configuring Shortcuts:
- Customize shortcuts in Settings > Time & Language > Language > Keyboard to suit your preferences.
Conclusion
Configuring multiple languages on your Windows system can greatly enhance your productivity and ease of communication in a multilingual work environment. By understanding how to set up, switch between, and manage different languages and keyboard layouts, you can streamline your workflow and avoid common pitfalls. Embrace the power of multilingual capabilities on Windows and enjoy a more versatile and efficient computing experience.